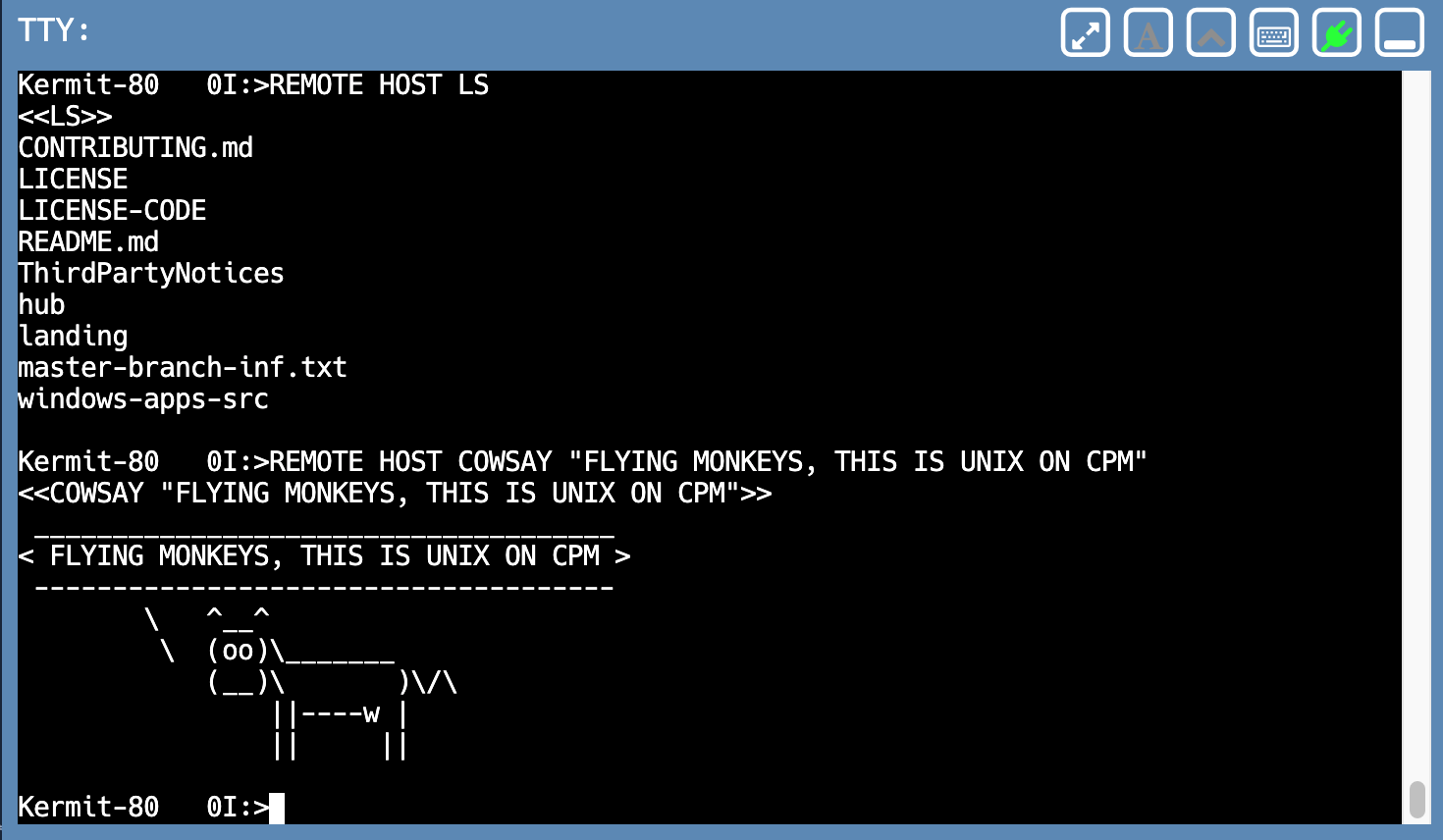RetroComputerInstructionManual
Copying files to the IMSAI8080eps
Using Kermit
There are many ways to copy files to the remote “disk” of the emulated computer. For example, you can create a virtual .dsk image using CPMTools, and then drag-and-drop it into the LIBS: folder. Or you can try this - connecting the IMSAI to your computer (in this case a Mac) using the IMSAI’s ability to fool itself into thinking it is dialing a remote BBS.
- On the Mac..
Install a version of Kermit. Here’s what worked for me:
- Install Brew (a tool for installing Linux apps under macOS)
- Then enter:
brew install c-kermit
- Launch Kermit once it has installed.
C-Kermit>set host * 8080
This tells Kermit to launch and wait for a connection. You should see:
Waiting to Accept a TCP/IP connection on port 8080 …
- On the IMSAI..
Make sure you’re using an up-to-date CP/M disk, and Udo’s communications disk which comes with a version of Kermit ready to go.
- Launch Kermit from the TTY: window.
- From the Kermit prompt:
Set port UC1
Connect
ATD192.168.86.82:8080
Make sure to use capital A,T, and D. You will need to substitute the IP address of your Mac for “192.186.82.82”. You can get this from the Mac’s network settings.
At this point, your IMSAI thinks it’s calling a BBS. Bless!
- On the Mac..
The IMSAI connection should be accepted.
Reverse DNS Lookup… (OK)
espressif.lan connected on port 8080
Kermit on the Mac will revert to the Kermit command prompt.
- On the IMSAI..
Press Ctrl and *, followed by *C to return to the Kermit command prompt. (This sequence works on the Mac/PC Kermit too).
At this point you could type CONNECT on both systems and type text messages. However, let’s send a file from the Mac to the IMSAI. You need to specify the name you want the received file to be called, on at the IMSAI’s Kermit prompt enter:
receive hello.txt
- On the Mac..
You need to actually send the file. The XMODEM protocol works, so let’s use that:
send /protocol:xmodem hello.txt
You should now see the file being copied over. If you quit Kermit on the IMSAI, you can find with a DIR. Remember if you aren’t using the Hard Disk image on the IMSAI you will quickly run out of space!
You can use this technique to send any kind of file to the IMSAI without having to physically connect it to Mac, so it’s handy for quickly installing an app or sending some text files. It works in the other direction too - sending files from the IMSAI to the Mac.
Using a Windows PC
The easiest way to use Kermit is to install WSL, the Windows Subsystem for Linux. There’s no need for Brew, you can install Kermit from WSL like this:
sudo apt install ckermit
You can then follow the instructions above.
Note: The first time I tried this on a PM I couldn’t get this to work. Using “Connect” was fine - I could type messages - but sending a file from the PC did nothing. However, once I sent a file from the IMSAI to the PC, that seemded to unclog the blockage and everything worked as expected. YMMV.
Update
Here’s a way to make copying over multiple files a little simpler, courtesy of Mr High Nibble.
- Connect the IMSAI and your computer as above.
- When the Mac (or PC) is at the C_Kermit> prompt, enter SERVER.
- On the IMSAI, at the Kermit prompt you can now use the REMOTE commands to explore the file system on the Mac/PC, and send/receive files.
For example, if you enter REMOTE DIR you will see a directory of the Mac/PC, and you can then enter *GET
* to copy it across. Enter *REMOTE HELP* for a list of all commands - REMOTE HOST allows you to run Shell commands on the remote computer, which is potentially mischievious but fun.